First steps
In this article you will learn the basics on how to login to your hosting control panel.
How to login to your Hosting Control Panel?
The first step will be login to your Hosting Control panel.
From your account, select your hosting plan
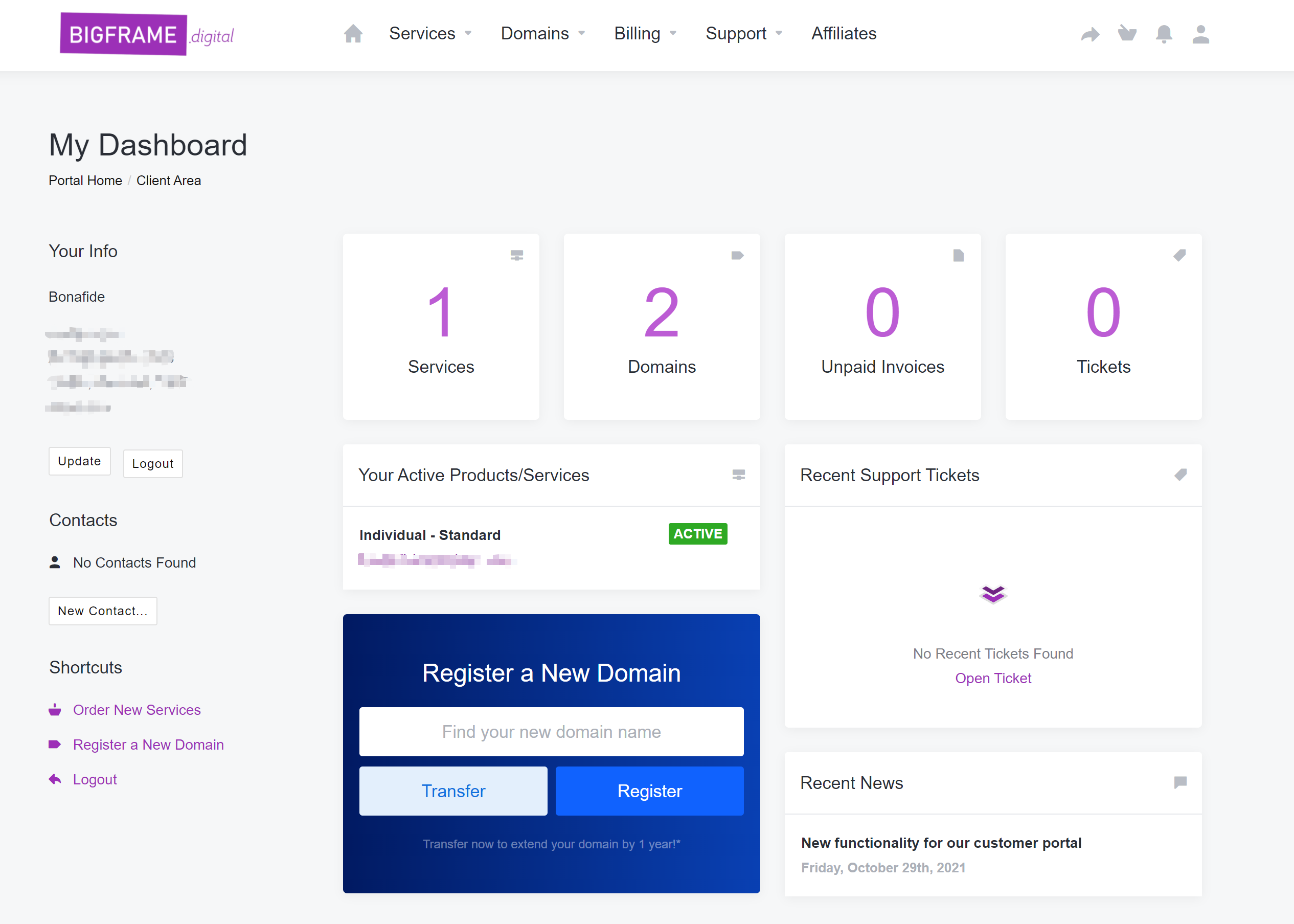
From that point simply click on the Login to Hosting Control Panel button.
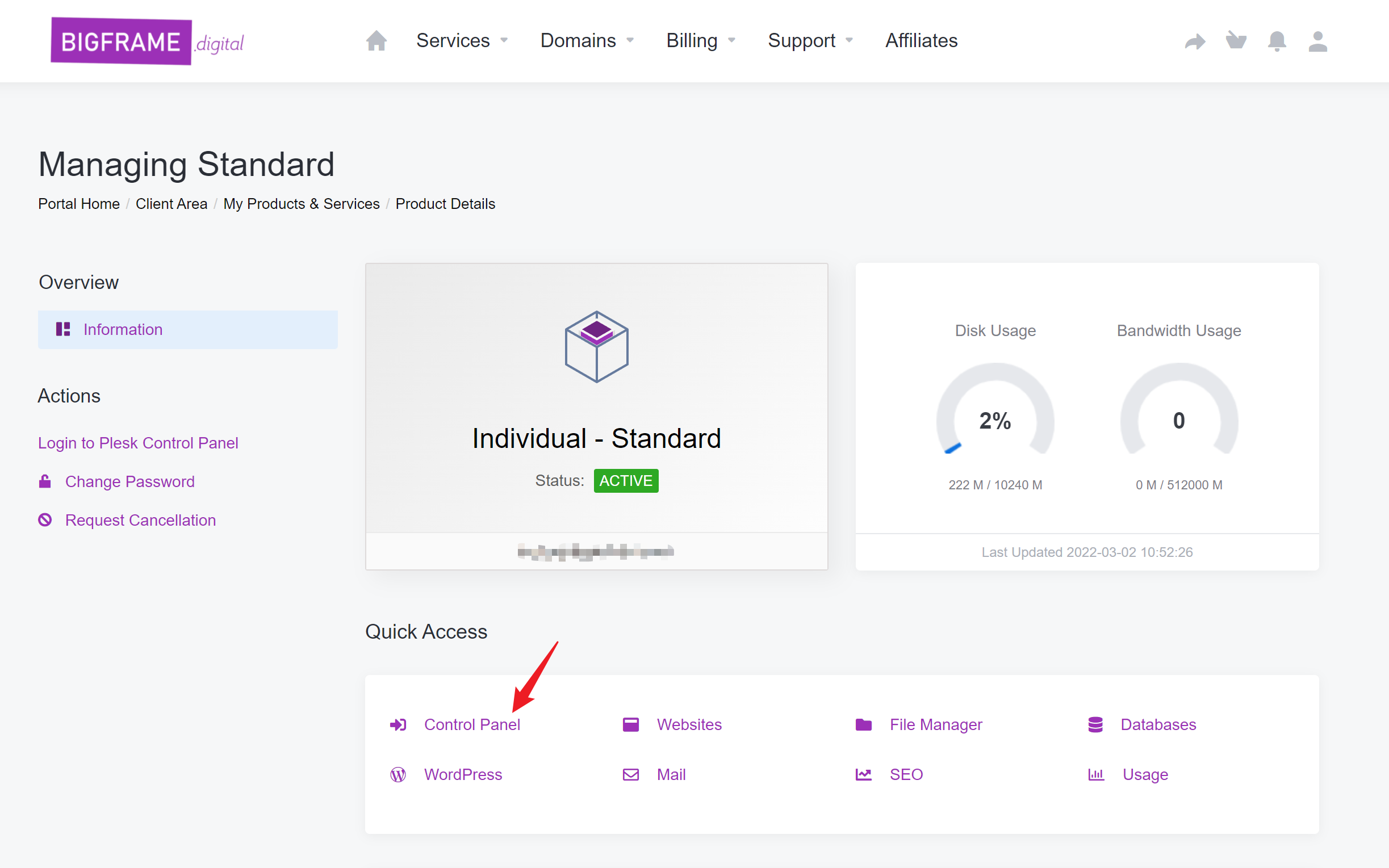
You can also access your Hosting Control Panel directly by opening a Support Ticket. We will be able to send you a direct URL with your username and password.



























